
当ページでは、ブログ記事作成の手順について
それぞれお伝えをしていきます。
当ページで解説をしていく手順を確認しながら、
ブログ記事の作成を進めていってください!
※当ページを確認した上でも分からないことは
気軽にスタッフに質問を上げていただければと思います。
目次
ステップ①:キーワード決めをしよう!
まずはステップ①。
記事を書くキーワードを決めましょう!
今回はお手元に、指定された芸能人名が書かれた紙があるかと思います。
この芸能人に、「本名」「兄」「母親」のいずれかのキーワードを付けて、
- 「◯◯ 本名」
- 「◯◯ 兄」
- 「◯◯ 母親」
のいずれかのキーワードで記事を書いていきます。
どのキーワードで記事を書いていくかについては、
それぞれのキーワードでネット検索をしてみて、
上位5記事中、3記事が個人ブログかどうかを調べてみましょう!
※個人ブログの見極めは慣れもあるので、分からなければすぐにスタッフを呼んでください。
例:田村ゆかりという芸能人名を振られた場合には、
「田村ゆかり 本名」「田村ゆかり 兄」「田村ゆかり 母親」のいずれかでネット検索をして、上位5記事を確認します。
まずは、「田村ゆかり 兄」で検索をしてみます。
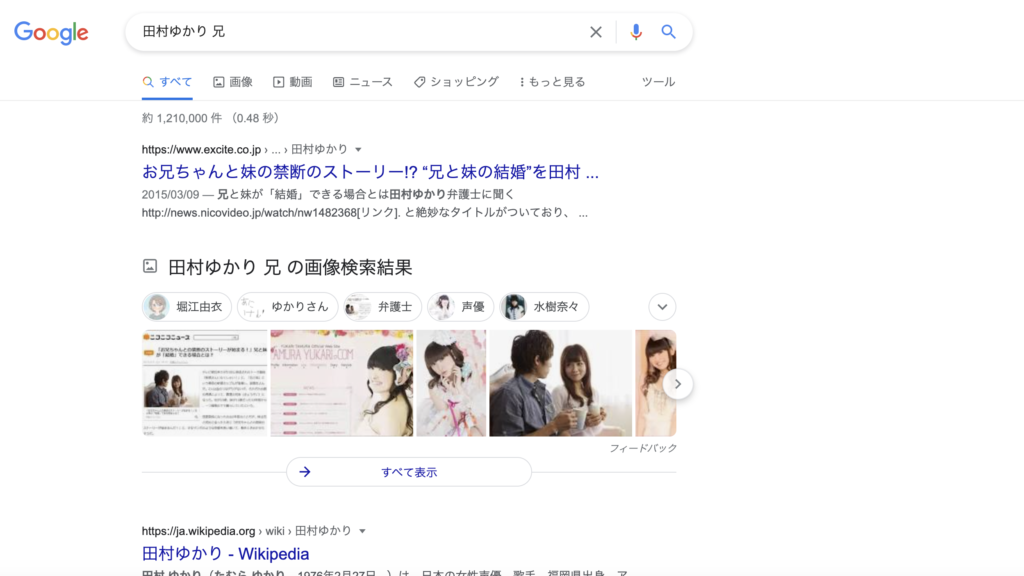
確認したところ、上位5記事中の3記事が企業ブログでした。
↓こちらの記事が企業ブログでした。
次に「田村ゆかり 本名」で検索をしてみます。
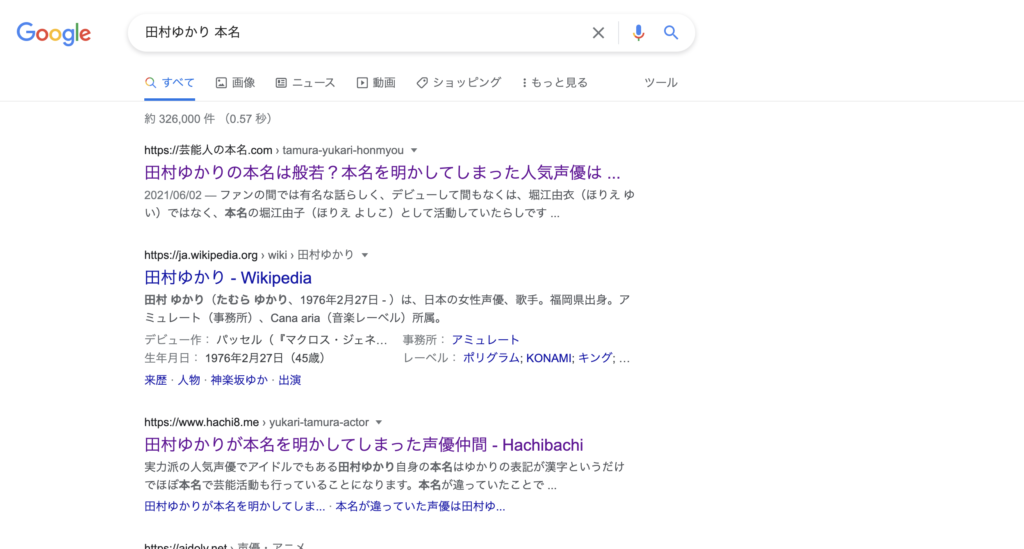
「田村ゆかり 本名」のキーワードは、
5記事中の3記事が個人ブログだったので、執筆してOKなキーワードでした。
↓こちらの記事が個人ブログでした。
今回この記事では、「田村ゆかり 本名」というキーワードを例として、
記事の作成をしていきます。
このように、5記事中3記事が個人ブログであるキーワードを探すことができたら、
そのキーワードについての目次作成をしていきましょう!
ステップ②:目次作成をしよう!
続いて、記事作成をしていくことになったキーワードについての
目次作成をしていきます。
目次作成をするためには、まずは
執筆するキーワードをGoogleで検索してください。
上位5記事を読んでみよう!(5分〜10分)
キーワードをGoogleで検索することができたら、
上位5記事を5〜10分くらいの時間をかけて良いので、読んでみましょう。
※5〜10分くらいの時間をかけて記事を読めば、そのキーワードについてのおおまかな情報が掴めるかと思います。
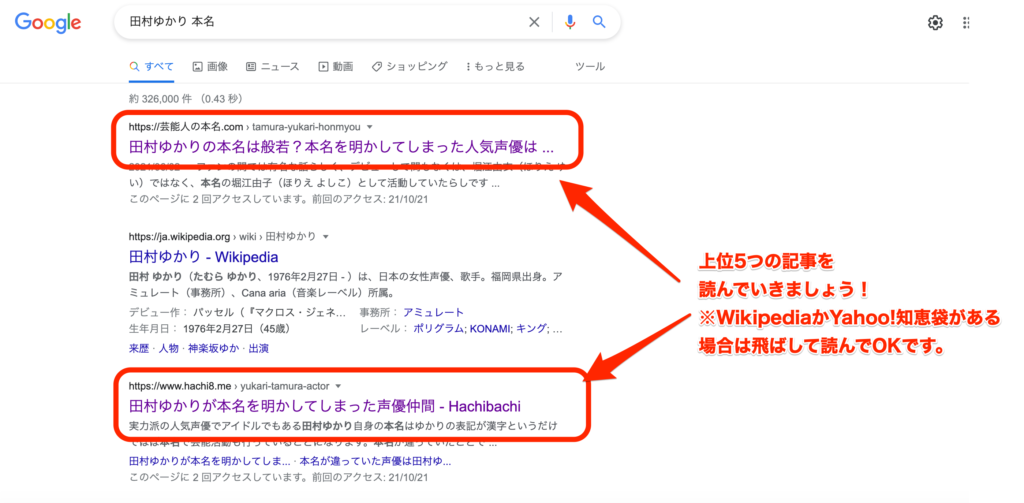
上位5記事についての内容を読むことができたら、
目次の作成をしていきます。
目次を作成しよう!
目次を作成する際には、
PCに搭載されているメモ帳などを使用して
目次作成をするのが良いです。
目次となりそうな項目を書き出してみましょう。
例えば今回、例として挙げている
「田村ゆかり 本名」というキーワードであれば、
以下のような目次が記事の目次にできるかと思います。
(例)
- 田村ゆかりの本名は何?
- 田村ゆかりはなぜ名前をひらがなにして活動することにしたの?
- 田村ゆかりの本名が明らかになったのはなぜ?
- まとめ
今回は、初めての記事作成なのと、
お試しなので、目次は「まとめ」を含めて4つ出せればOKです。
目次を出すポイントとしては、
そのキーワードに関連することのみで目次を作成するということです。
例えば、「◯◯ 本名」についての記事を書いているのに、
母親や父親などについての目次を入れるのはNGです。
※実際に記事を公開したときにGoogleからBAD評価を受けてしまいます。
また、目次作成の参考になる記事を
それぞれ以下に載せておきますので、
目次作成をする際の参考にしてください。
目次を作成することができたら、
続いてはタイトルの作成をしていきましょう!
ステップ③:記事タイトル作成をしよう!
続いて、記事タイトルの作成をしていきます。
本来は記事タイトルはキーワードに関することで、
できるだけキャッチーにつけるのが重要なのですが、
今回は練習なので、Googleでキーワードを検索した時に出てきた、
上位記事の記事タイトルを参考にして、マネするような感じで記事タイトルを付けてもOKです。
(完全な真似ではなく、一部分変えてみるなどをしてタイトルを付けてみましょう。)
上位の記事を参考にしてタイトルを付けてみよう
今回は例として、
「田村ゆかり 本名」と検索してトップに出てきたこの記事のタイトルを参考に記事タイトルを作ってみようと思います。
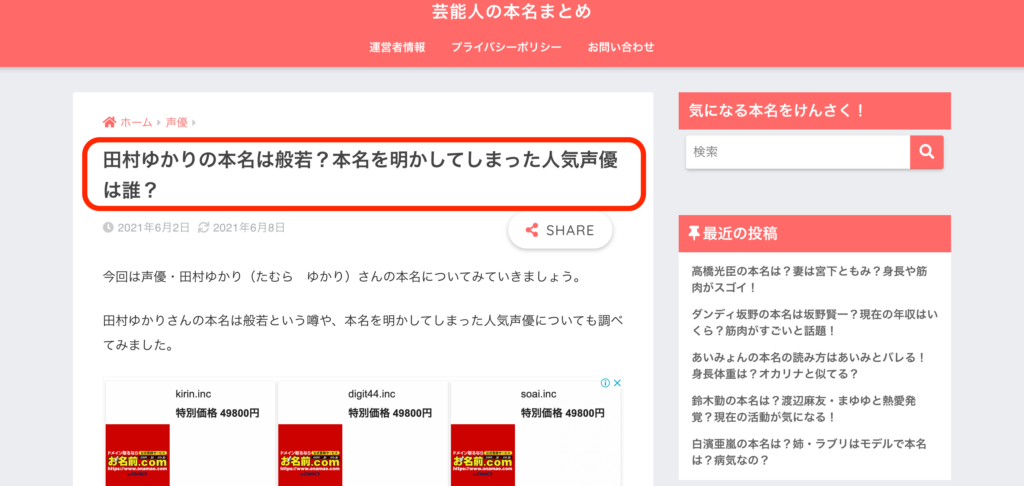
作成前(既存のタイトル):「田村ゆかりの本名は般若?本名を明かしてしまった人気声優は誰?」
↓
作成後(オリジナル):「田村ゆかりの本名は何?芸名の由来は明らかになっている?」
タイトルを少々変えてみましたが、
このように、既にある記事のタイトルを元にすると
記事タイトルは作成がしやすいです(^^)

ステップ④:記事執筆をしよう!
タイトルと目次の作成ができたら、
実際に記事の執筆をしていきましょう!
まずは、ワードプレスにログインした画面(ダッシュボード)より、
「投稿」にカーソルを合わせて、「新規追加」をクリックしましょう。
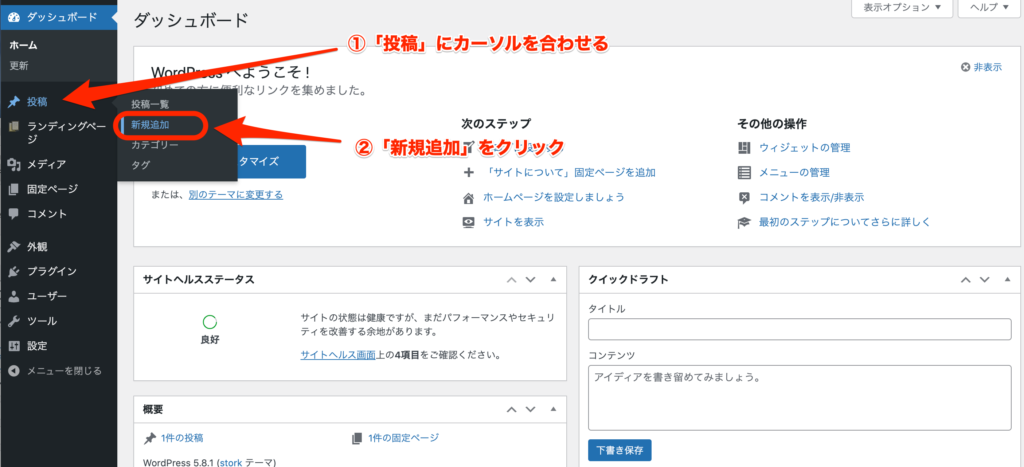
すると、記事編集画面に移動しますが、
記事編集画面はそれぞれ主に以下のような構造になっています。
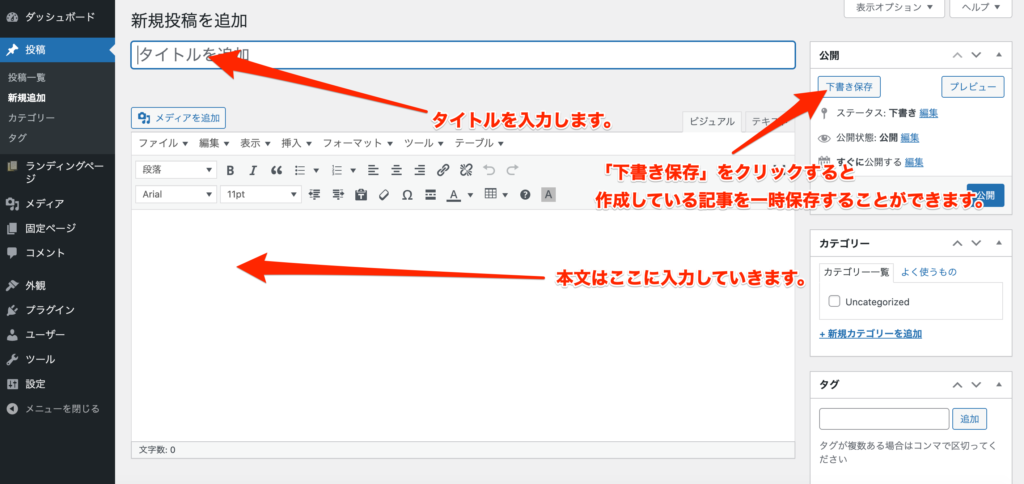
上記の画像の中で説明している、
「下書き保存」は記事作成中でも、こまめにするようにしてください。
記事編集画面の本文を入力する箇所へ、
先程作成をした「目次」をコピペしましょう。
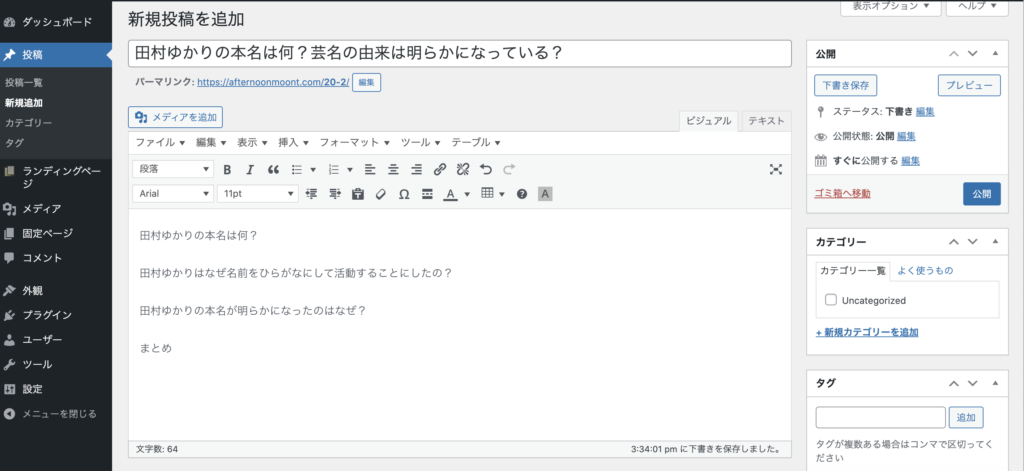
続いて、見出しの設定をしていきましょう!
見出しの設定について
本文内に「目次」をコピペすることができたら、
それぞれの見出しに「見出し2」「見出し3」などの見出し付けを行っていきます。
以下の画像を参考にしながら、
見出し付けを行ってください。
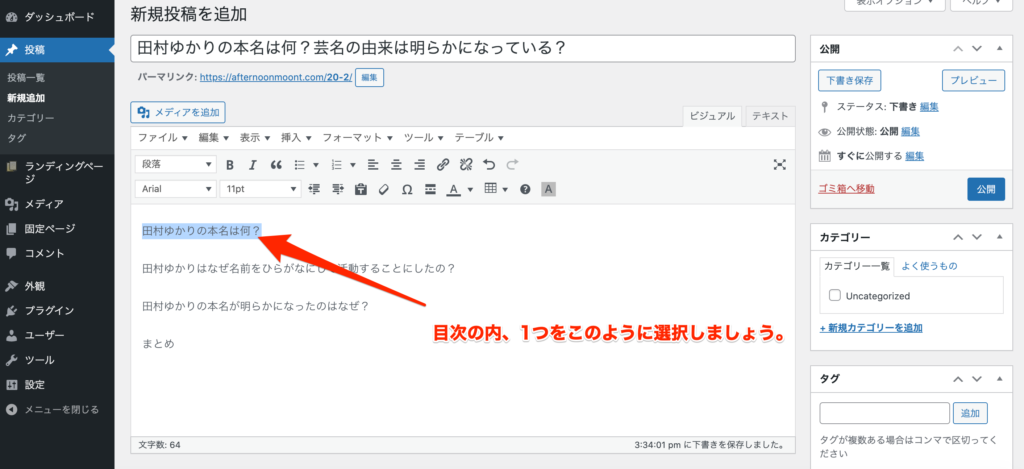
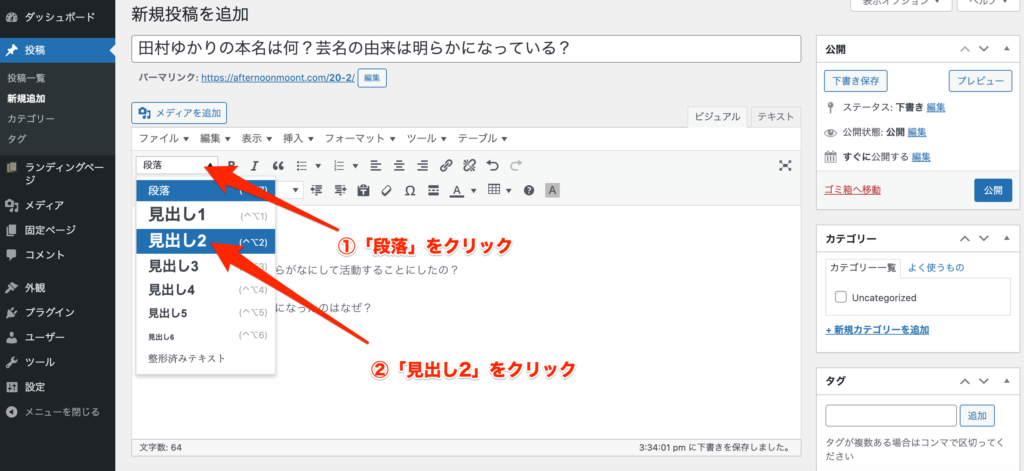
見出し2を付けることができたら、
目次全てに見出し付けを行っていきましょう!
目次それぞれに見出しを振り分けると
以下のように、目次それぞれが太字になります。
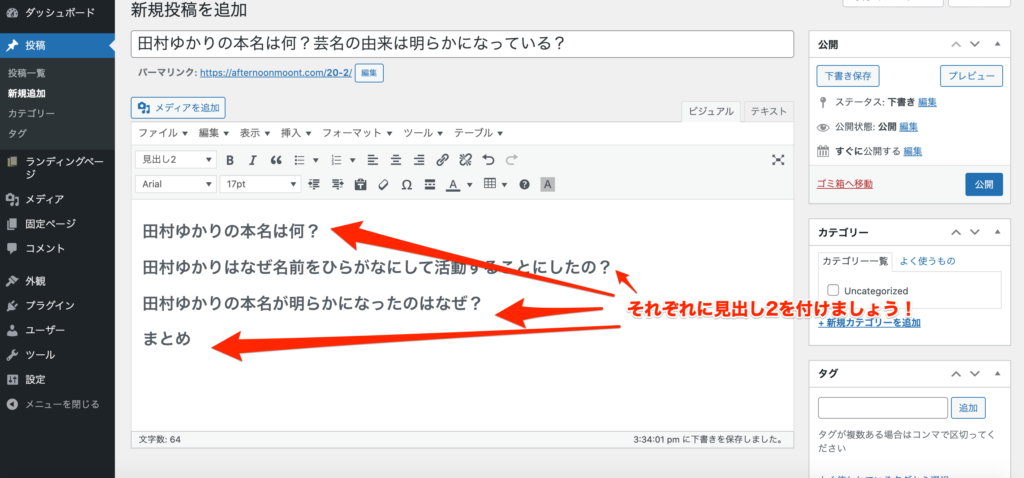
上記の画像のように、見出し付けができたら、
画面右上のプレビューのボタンを押して、
どのように記事が表示されるかを見てみましょう!
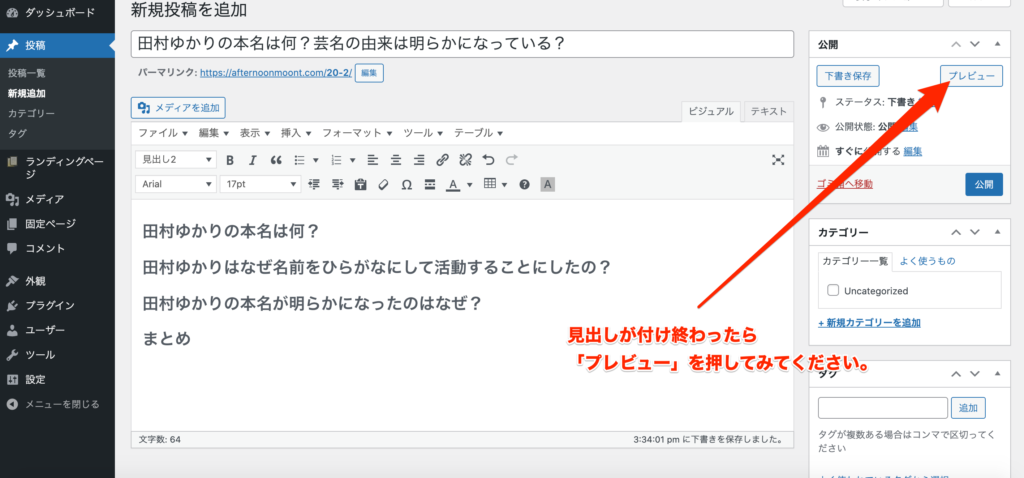
正しく見出しの設定ができていれば、
以下のように目次が表示されます。
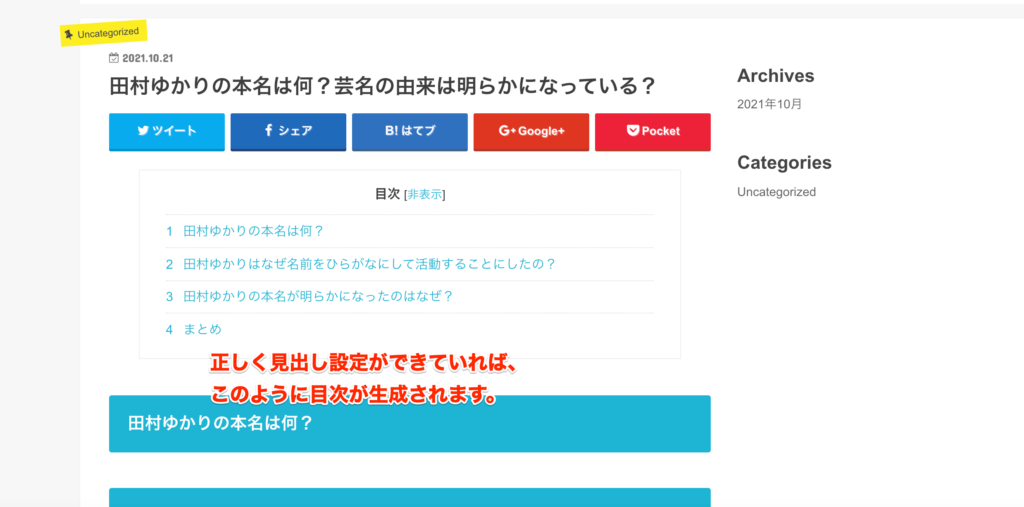
続いて、記事の執筆を行っていきましょう!
記事執筆の構成について
それでは、実際に記事の執筆に入っていきますが、
記事は以下の3つの構成で作成をします。
- 前書き
- 本文
- まとめ
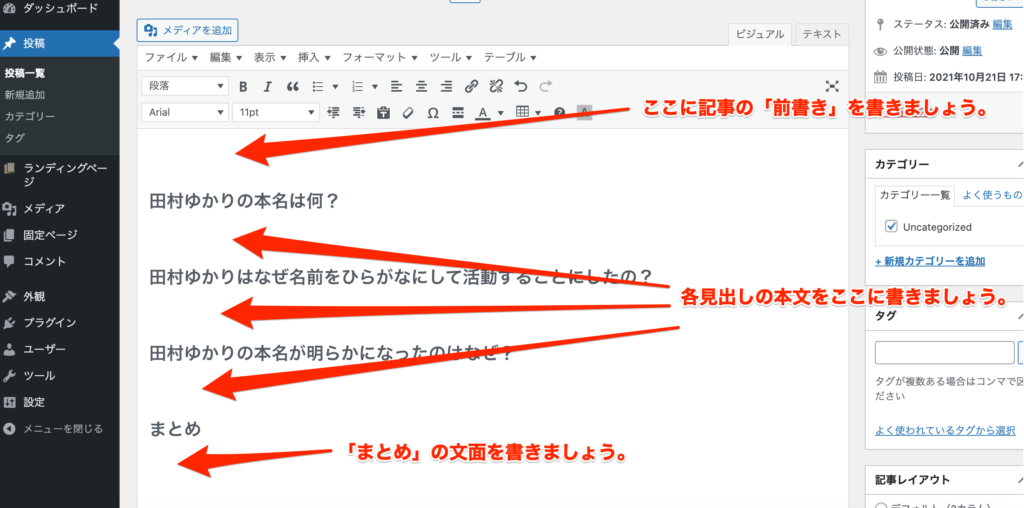
それぞれ、解説をしていきます。
「前書き」について
前書きは記事の冒頭部分に書く文章のことです。
具体的には、記事内の目次の前の部分にあたる、
以下の画像の部分だと思ってください。
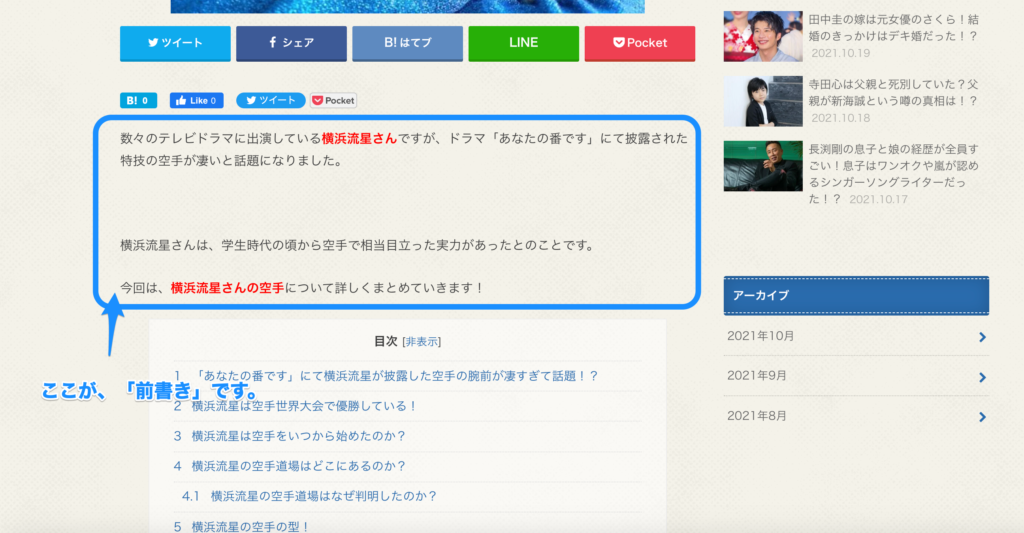
初めて前書きを作る場合は、
作り方が分からないと思いますので、
今回は、「前書き」の文面作成で使えるテンプレートを用意しました。
以下のテンプレートを使用して中身を書き換える形で、
「前書き」の文章を作ってみましょう!
「本文」について
「本文」は言葉の通り、
記事内のコンテンツとなる文章のことです。
本文について、どのように書かれているかは、
以下の記事を参考にしてみてください!
本文を書くことについては、
初めはあまり慣れないかもしれませんが、
作文や簡単な文を書くようなイメージで、
かなりラフな感じで書くイメージで結構ですので、
あまり考えすぎずに、ささっと書いてみましょう!
また本文を書くポイントとしては、
本文についてはとりあえず勢いで書いてみて、
あとで細かく修正するのが良いです。
記事は後からでも修正ができますので、
まずは書いている記事の「キーワード」についての情報・内容を記事に書いてみましょう!
「まとめ」について
まとめは記事の最後の見出しにあたる、記事のまとめを書く部分です。
具体的には、記事内の以下の画像の部分だと思ってください。
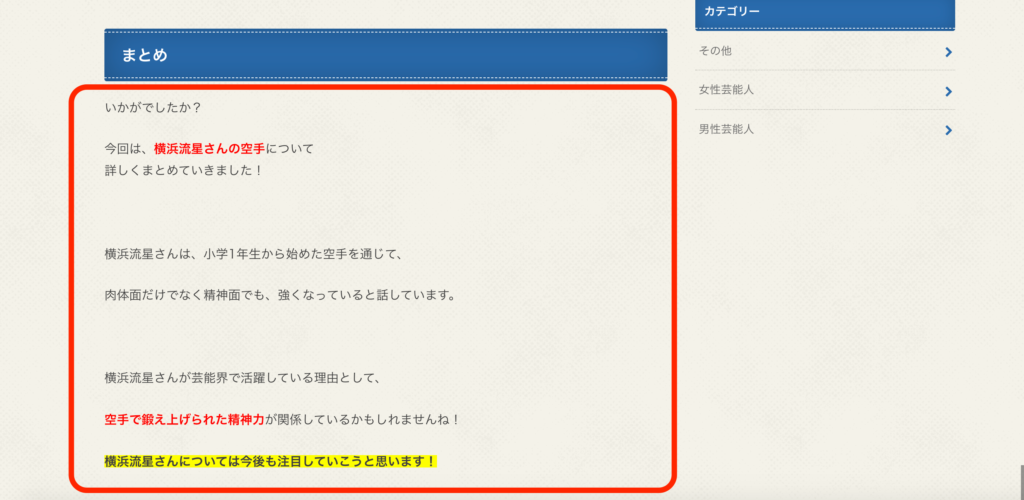
「まとめ」についても
文面作成で使えるテンプレートを用意しました。
以下のテンプレートを使用して中身を書き換える形で、
「まとめ」の文章を作ってみましょう!

記事を公開しよう!
記事の作成ができたら、
作成した記事を公開しましょう!
記事を公開する時は、
以下の画像のように画面右上にある「公開」のボタンを押しましょう。
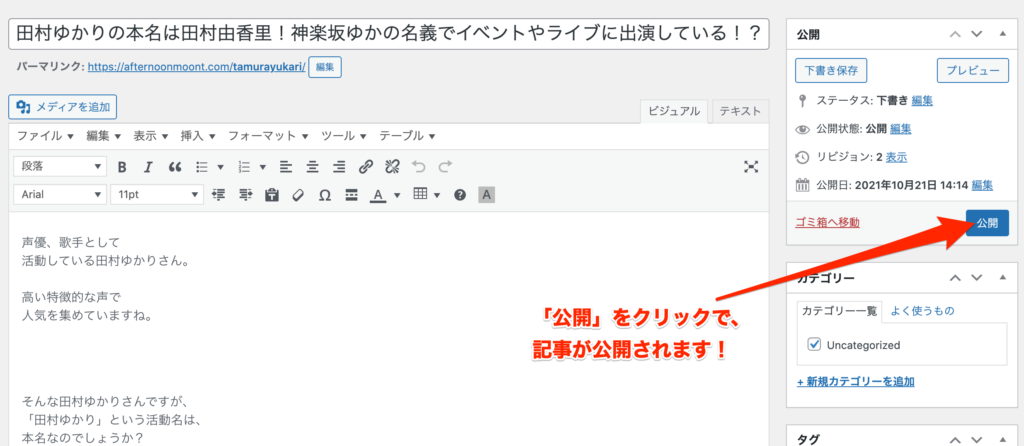
これで記事が公開されます!
今回、例として紹介した記事は、
↓こちらから確認することができますので、宜しければご覧ください。
ブログ記事作成の手順についての解説は以上です。


最近のコメント